オンライン大会に関するZoom設定のお願い
大会事務局では、Zoomに関する設定方法の個別質問や、サポートは一切行っておりません。下記に、Zoomの設定方法を準備いたしましたので、ご活用ください。なお、こちらに掲載されている情報は2021年7月23日現在の【Zoom(ver.5.73)Mac版】に基づき作成しています。ZoomバージョンやPC等の使用環境により、表示内容が異なる場合もございますので、ご了承ください。Zoom設定に関する詳しい内容は、Zoom公式サイトの「ヘルプセンター」、並びに各種検索サイトでも、設定方法が多数掲載されていますのでご確認ください。
オンライン学会参加の事前準備
参加の環境を整える
Zoomでオンライン学会に参加するためにはカメラ、スピーカー、マイクが必要です。
ウェブカメラのみ無くてもビデオ会議は可能ですが、コミュニケーションを円滑に行うため、使用をおすすめします。
PCやスマートフォン内蔵のカメラ、スピーカー、マイクでもZoomは利用できます。
Zoomアプリのインストール
オンライン学会開始前にZoomアプリを【Zoom公式ホームページ】よりダウンロードしてインストールをしておきます。
1.公式サイトにアクセスし、最下部「ダウンロード」より「ミーティングクライアント」へ進みます。
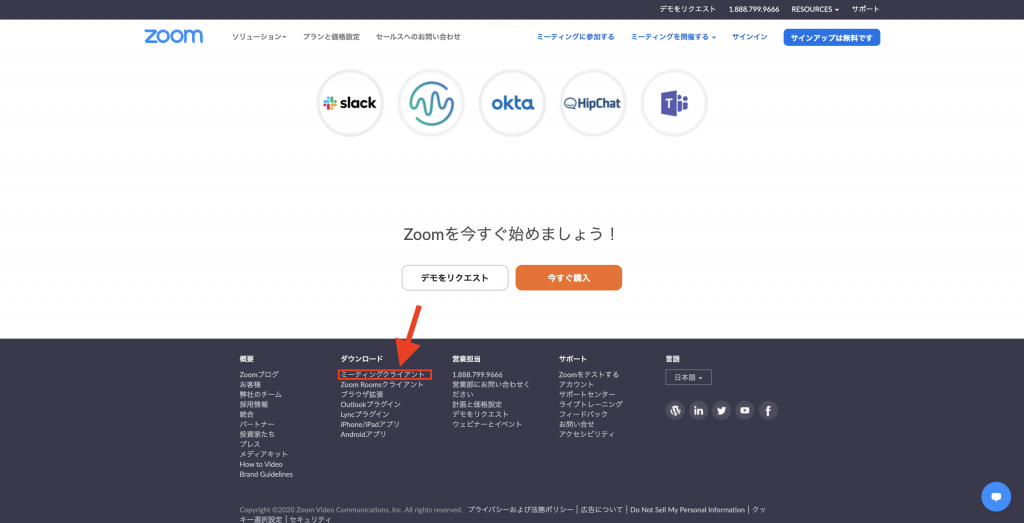
2.ミーティング用Zoomクライアントを「ダウンロード」を開始します。
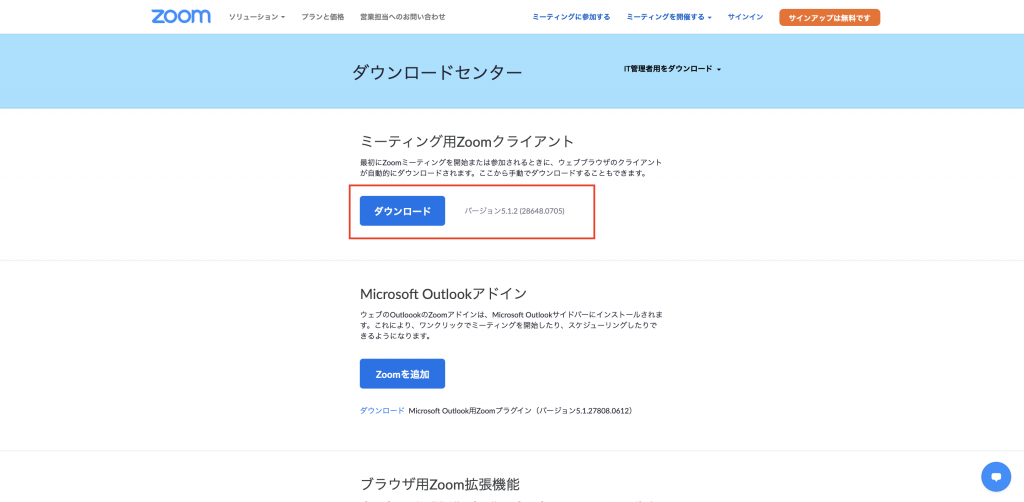
ZoomアプリはWindows・Mac・iPad・iphone・Androidで利用できます。
オンライン学会へのアクセス方法
1.大会開催の約1週間前にメールで送信される大会パスワードで「参加者専用」ページにアクセスします。ページ内に記載されている「Zoom入室」をクリックして参加します。
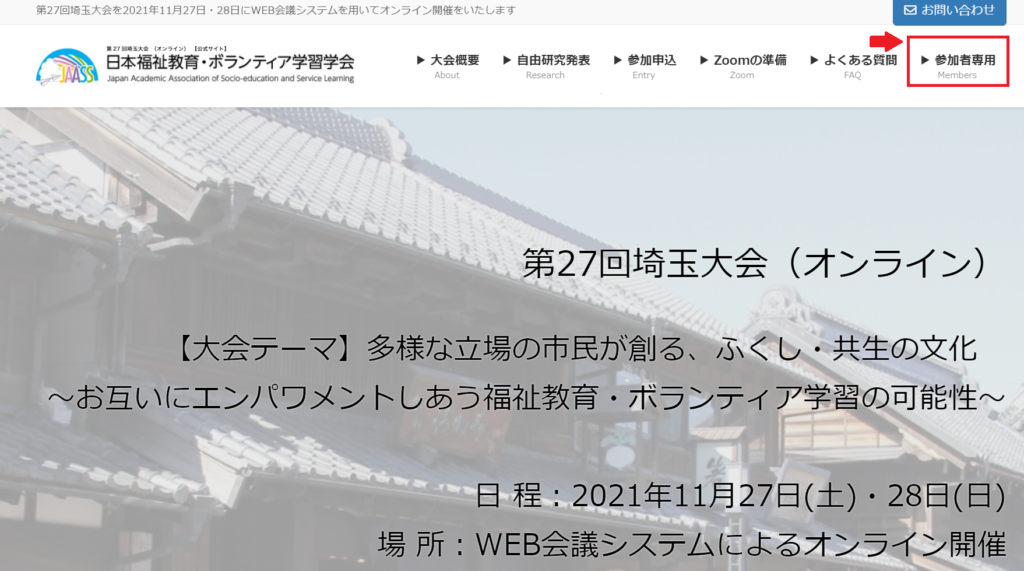
2.ポップアップの「Zoom.usを開く」を押すと、オンライン学会のミーティングルームへ入れます。
※「Zoom Meetingを開く」という表示の場合もあります。
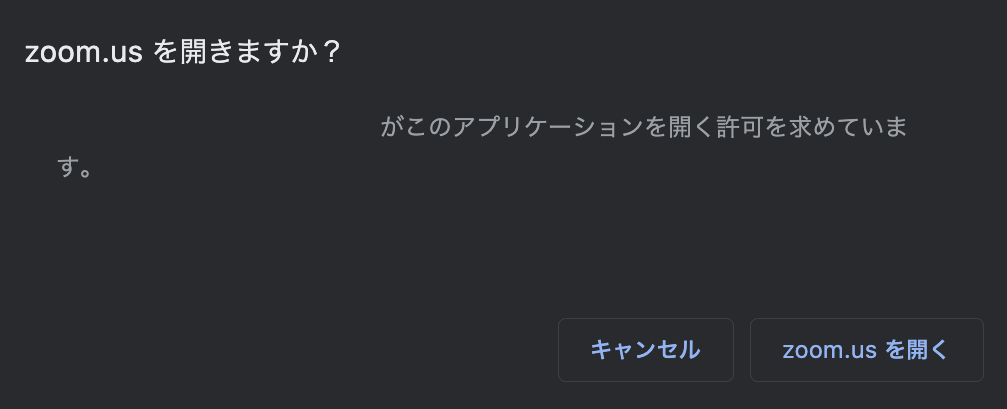
3.中央に表示される「コンピューターオーディオに参加する」を押してオンライン学会に参加します。
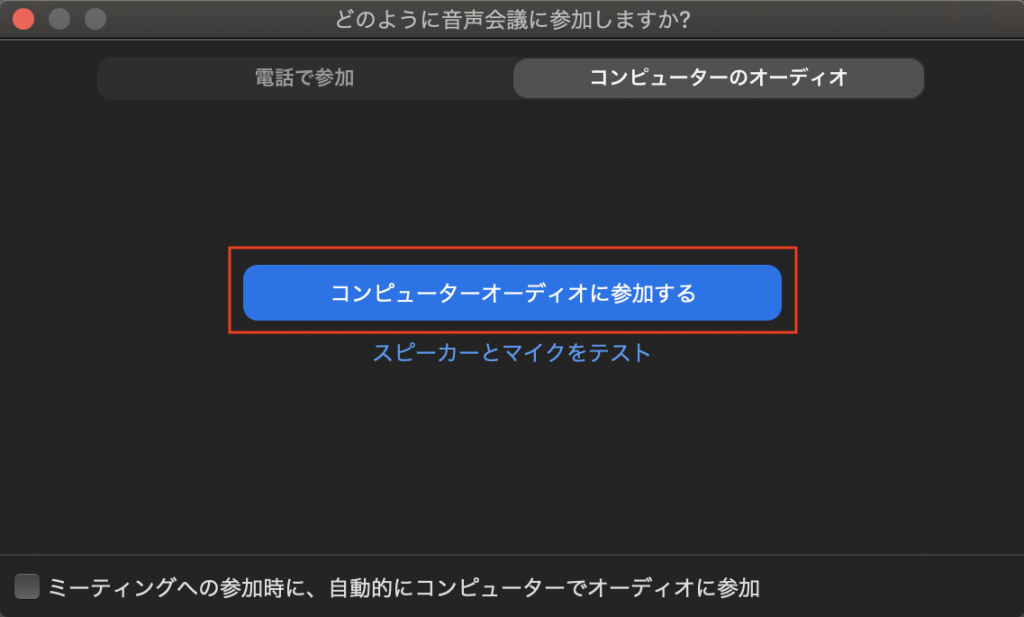
オンライン学会参加前に設定しておくこと
表示名の設定
お互いに参加者を識別する為に、オンライン学会中の自分の表示名の設定を行います。
Zoom画面上で右クリックをして「名前の変更」から設定をしてください。
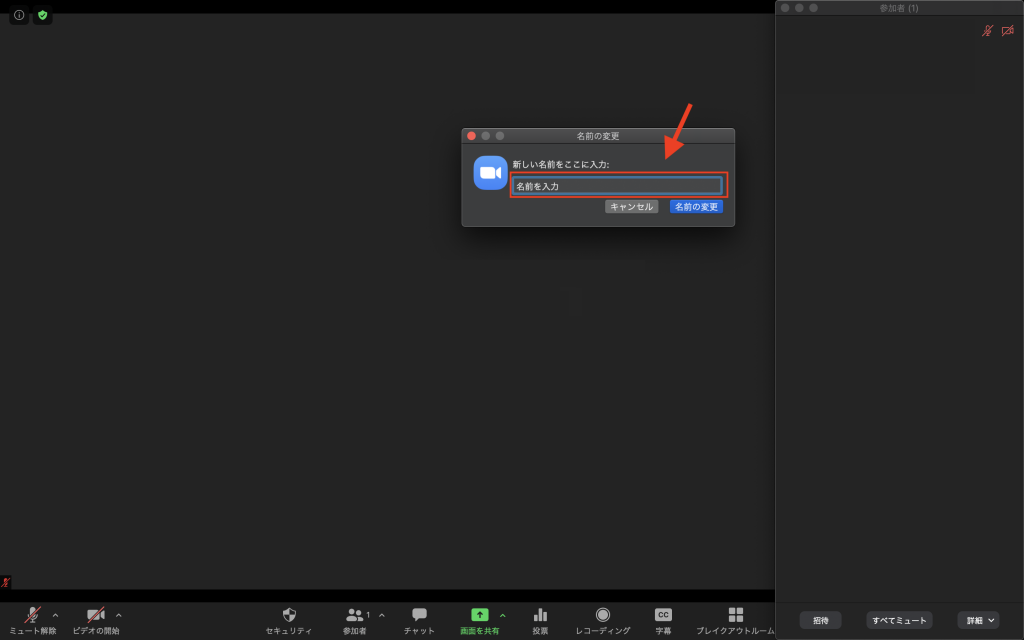
スピーカーとマイクのテスト
オンライン学会が始まり、スピーカーやマイクがうまく動作しないということがありますので、動作テストは事前に行っておきます。
画面左下の「ミュート解除」の矢印マークより、「スピーカー&マイクをテストする」から、表示に従ってテストを進めます。
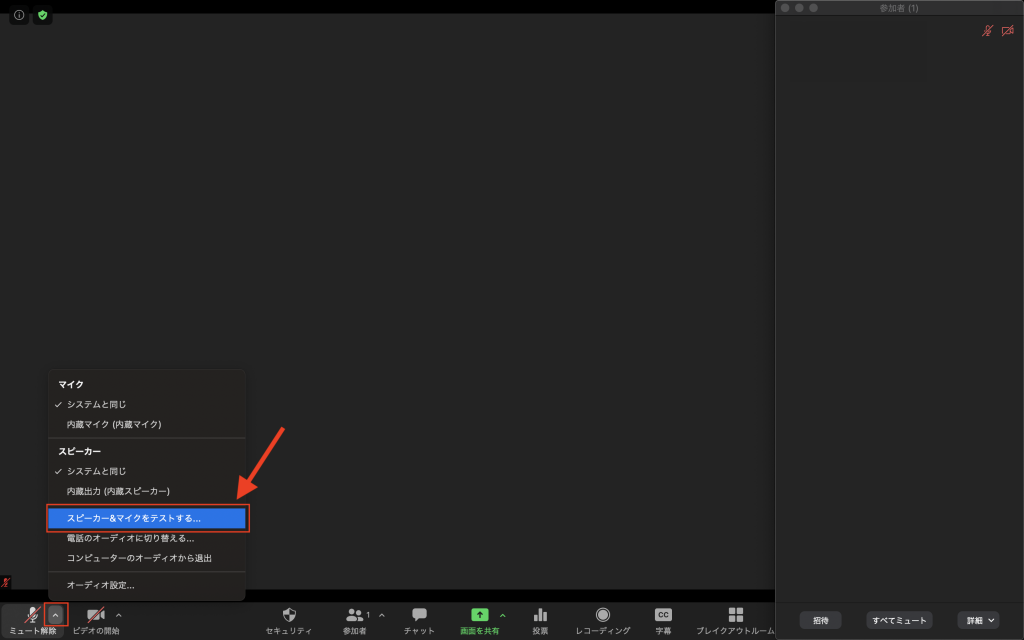
Zoomの画面・機能説明
音声をミュートする
画面左下のマイクボタンで音声のミュート切り替えが可能です。
ミュート中はこちらが声を出しても相手には何も聞こえないようになります。
他の参加者や講演者の発表中にミュートにしておくことで、環境音がマイクを通ることによるノイズやハウリングを防げます。
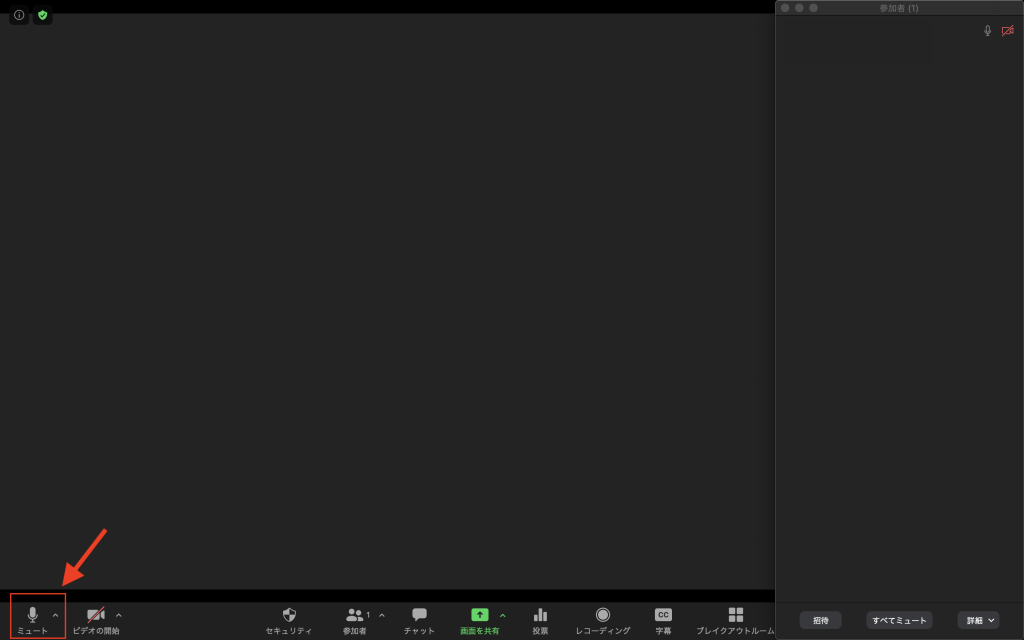
ミュート中にスペースキーを押すことで、押している間のみミュートが解除され発言が可能になります。
一言のみ発言したいときなどに活用してください。
音声・マイク音量調整
画面左下の「ミュート解除」の矢印マークから、「オーディオ設定」を選ぶことでスピーカーの音量やマイクの出力設定が可能です。
相手の声が聞き取りやすい音量になるよう適宜調節します。
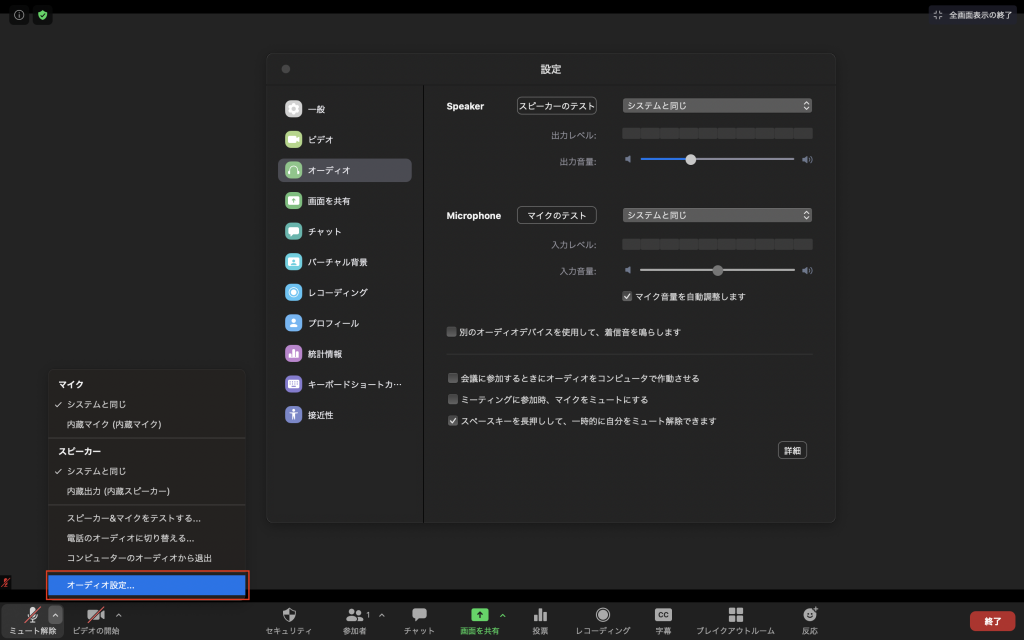
ビデオの開始・停止
画面左下のカメラボタンでビデオの開始・停止の切り替えが行えます。
Webカメラをお持ちの方は、撮影される映像が参加者へ配信されます。
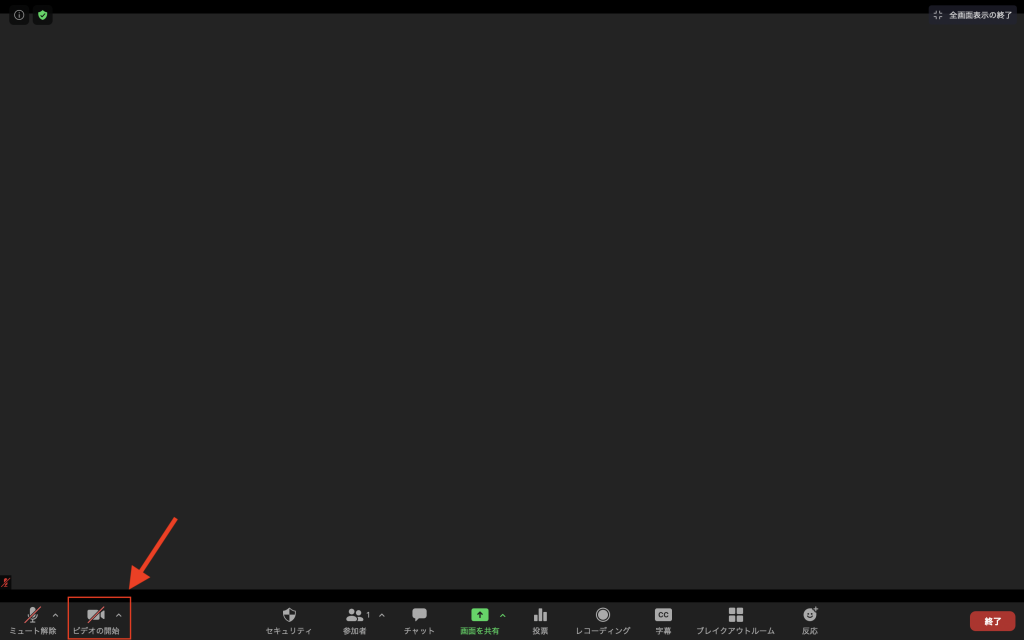
また、配信時部屋の背景を映したくない方は画面左下のビデオボタン横の矢印マークよりバーチャル背景(仮想背景)の設定が可能です。
オンライン学会での画面共有
登壇者や発表者はパワーポイントや、PC画面を表示する際に画面共有を活用します。
1.画面下中央の「画面を共有」ボタンをクリックします。
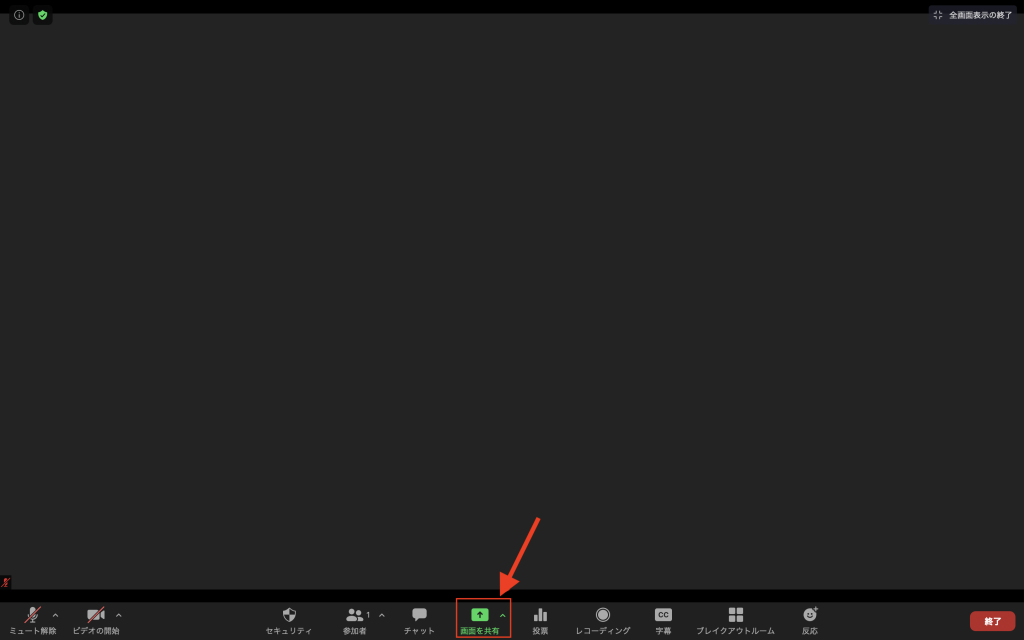
2.共有する画面、またはアプリケーションを選択します。
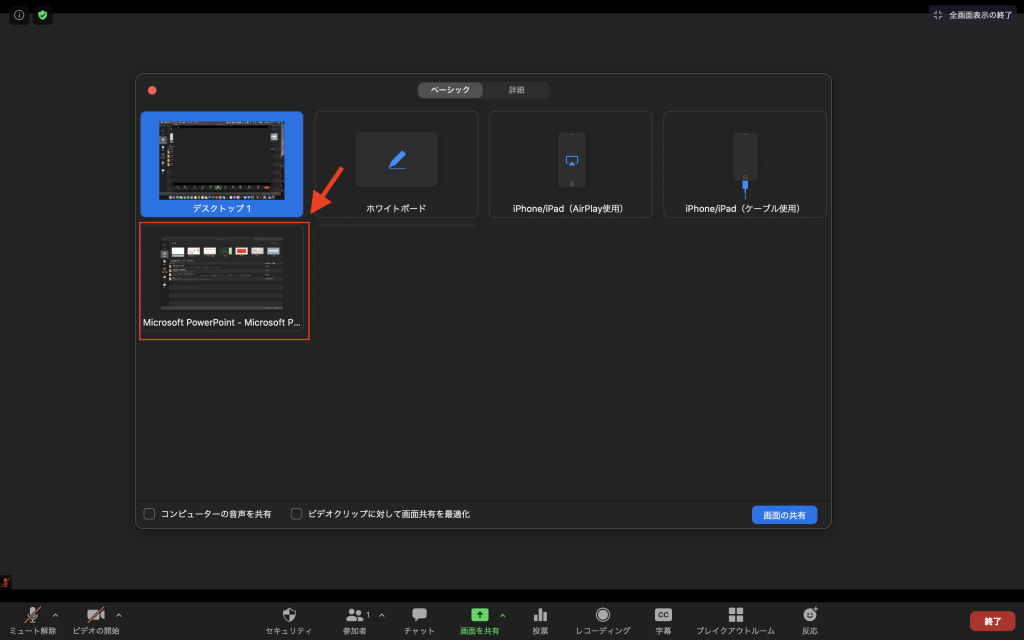
「画面」の場合は現在自分のPCに映し出されているそのままの画面、「アプリケーション」の場合は立ち上がっているアプリケーションの画面のみ共有されます。
3.「コメントを付ける」ボタンから「スポットライト」を選ぶことでマウス矢印がポインタになります。

4.画面共有を終了させる場合は「共有の停止」をクリックします。

オンライン学会でのチャット機能
画面右下のチャット機能を利用し、登壇者や発表者へテキストメッセージを送れます。
参加者すべてに送る「グループチャット」と参加者個別に送る「プライベートチャット」の2種類があります。
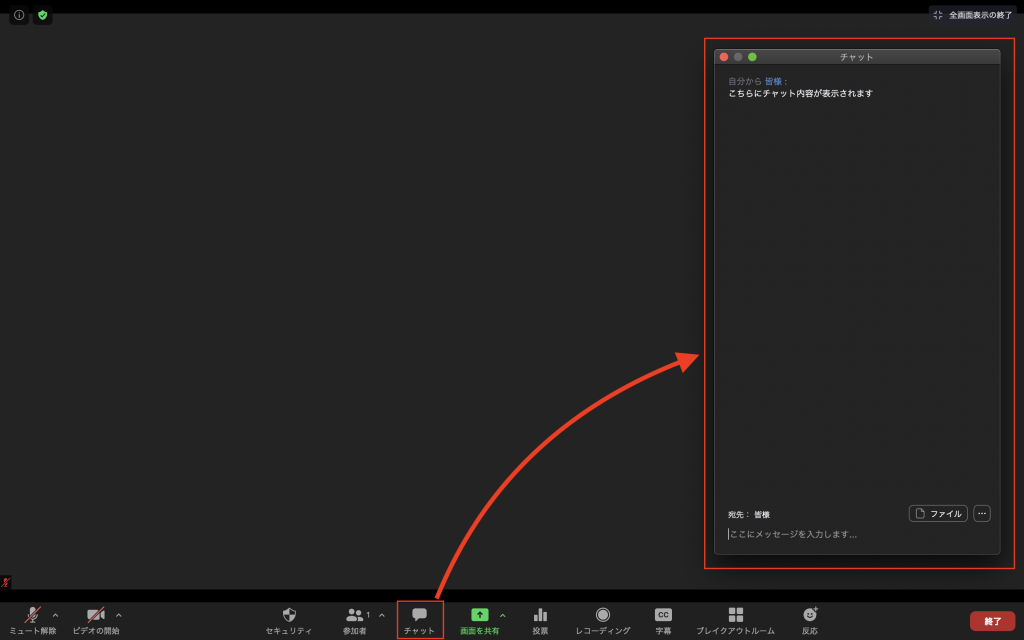
オンライン学会の退出
画面右下「終了」をクリックすることでオンライン学会から提出することができます。
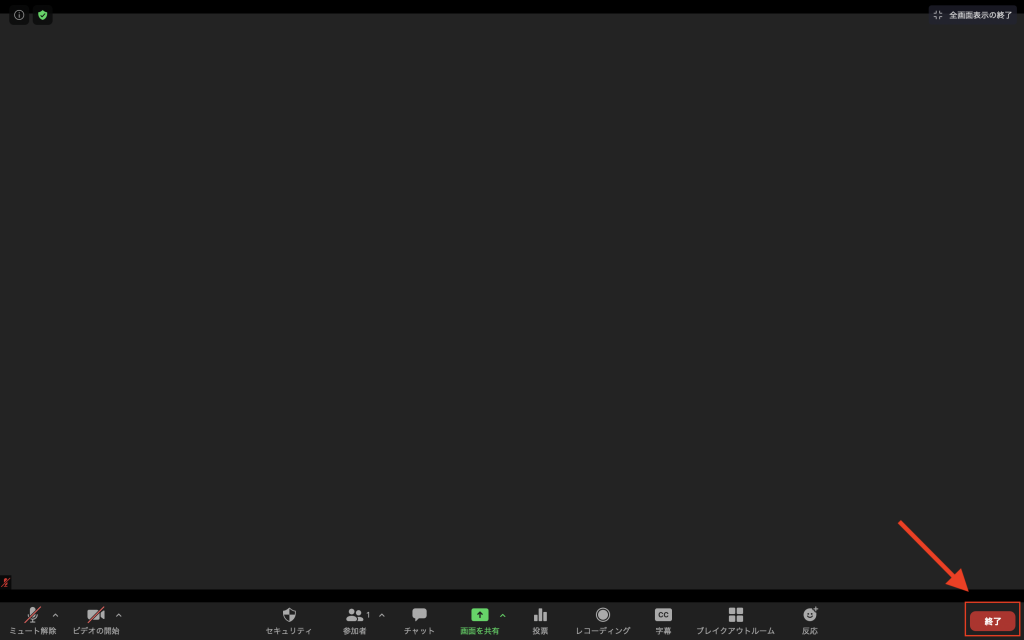
こちらに掲載されている情報は2021年7月23日現在のZoom(ver.5.73)に基づき作成しています
